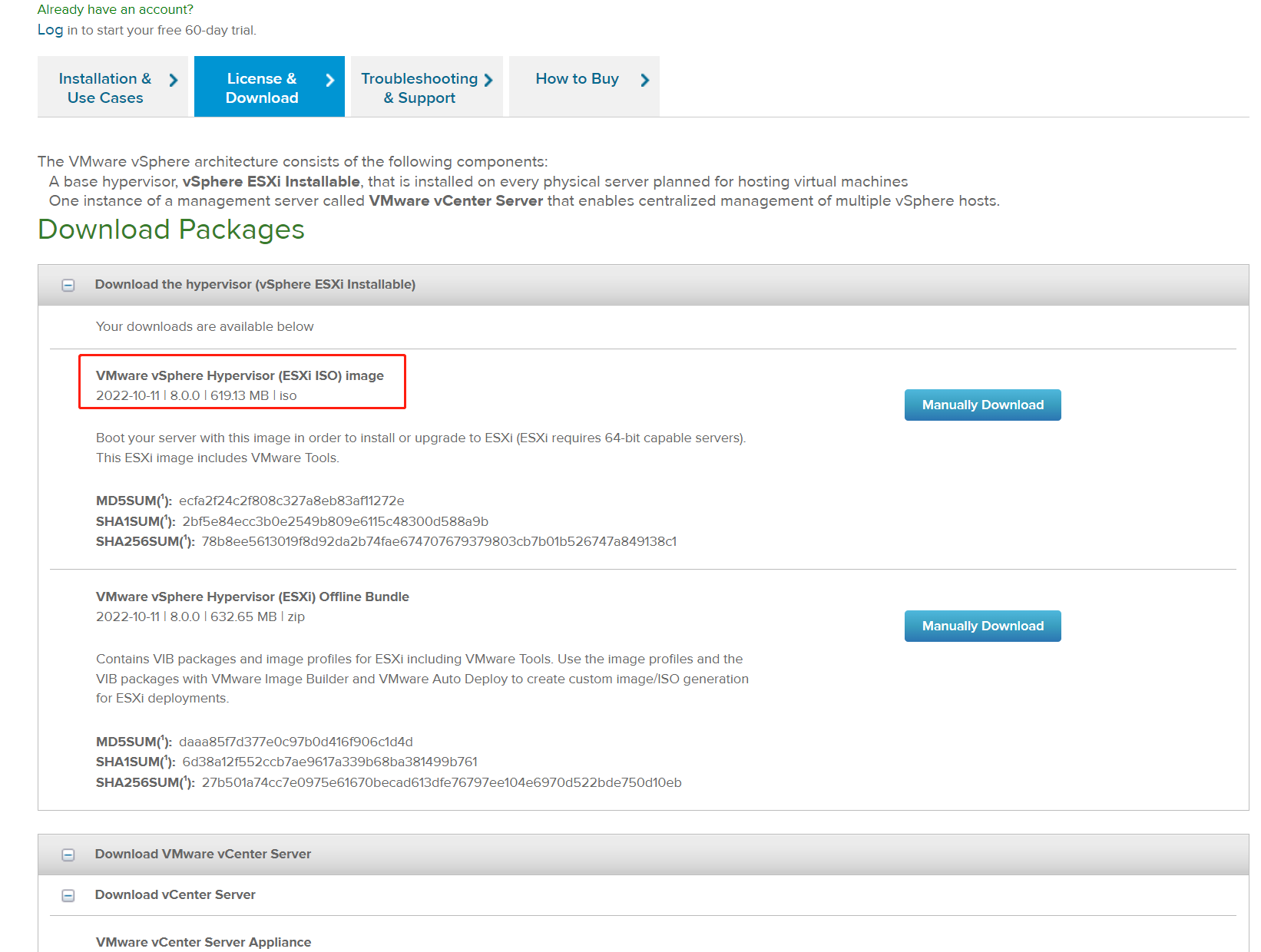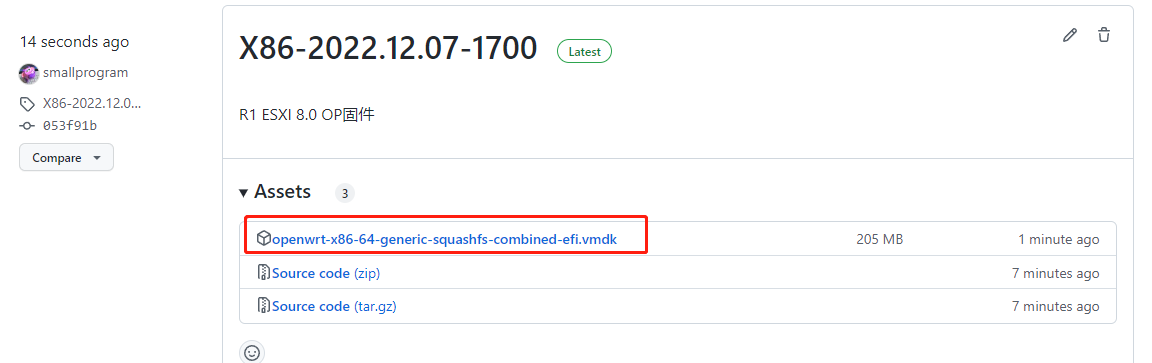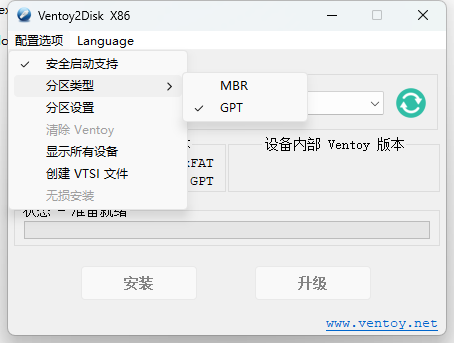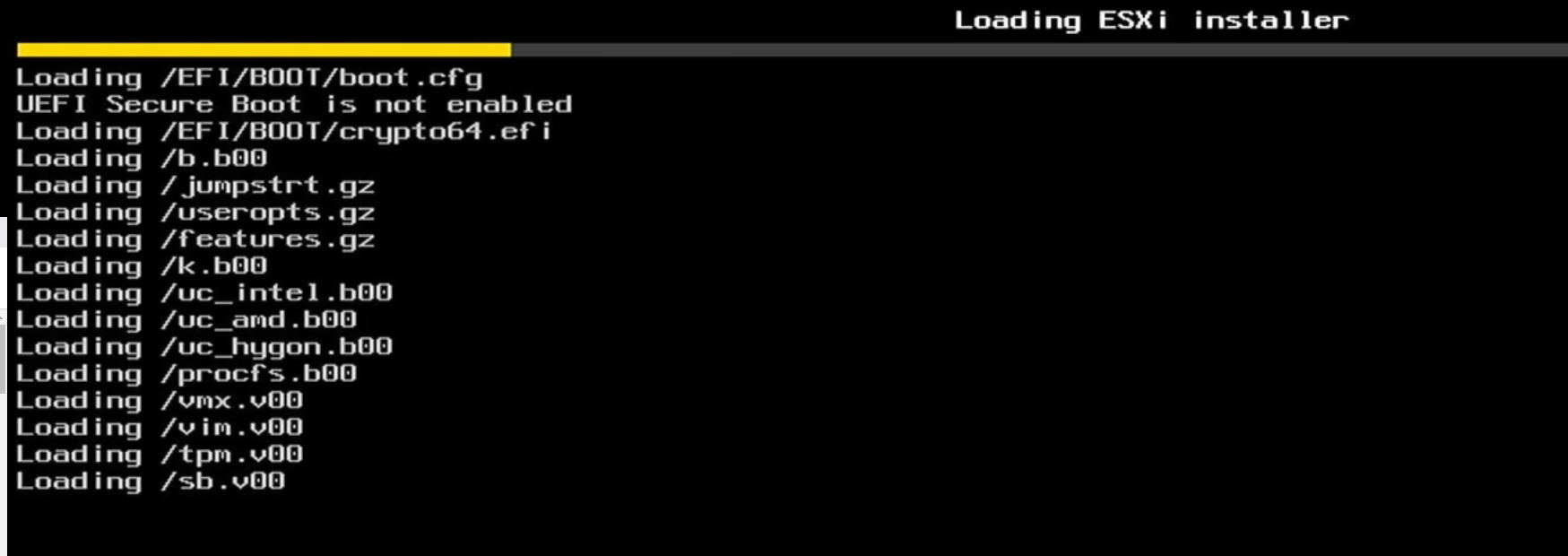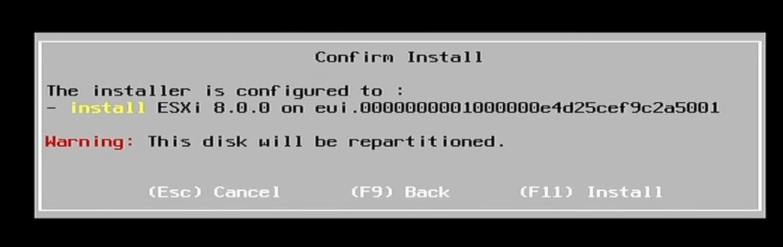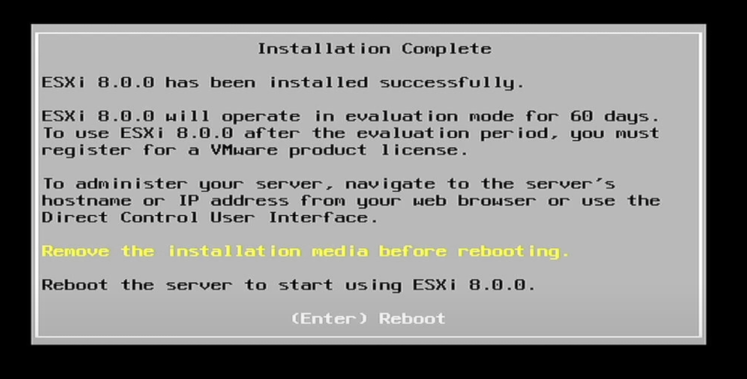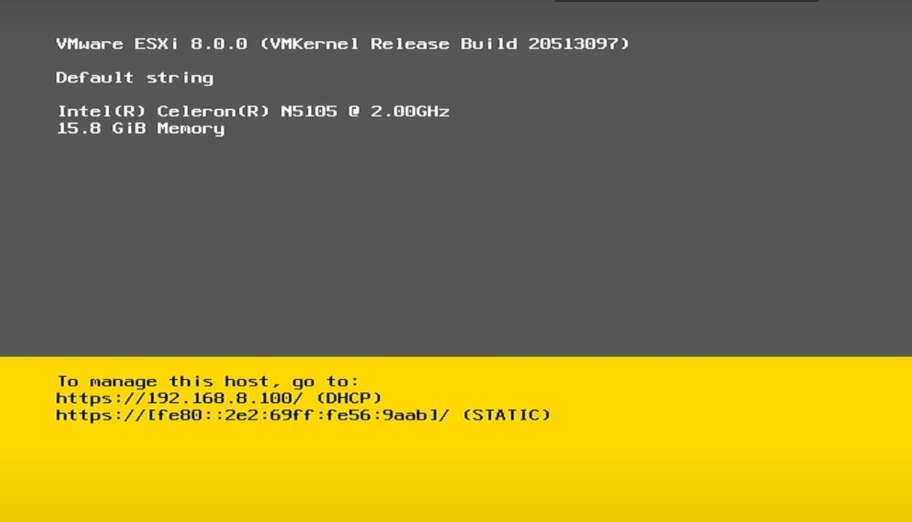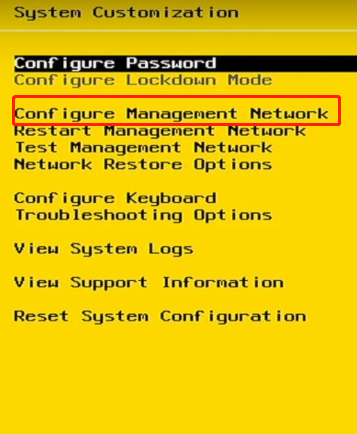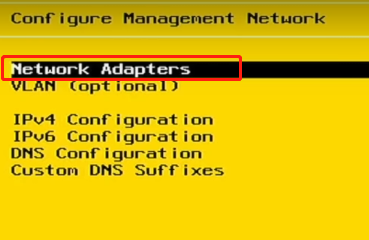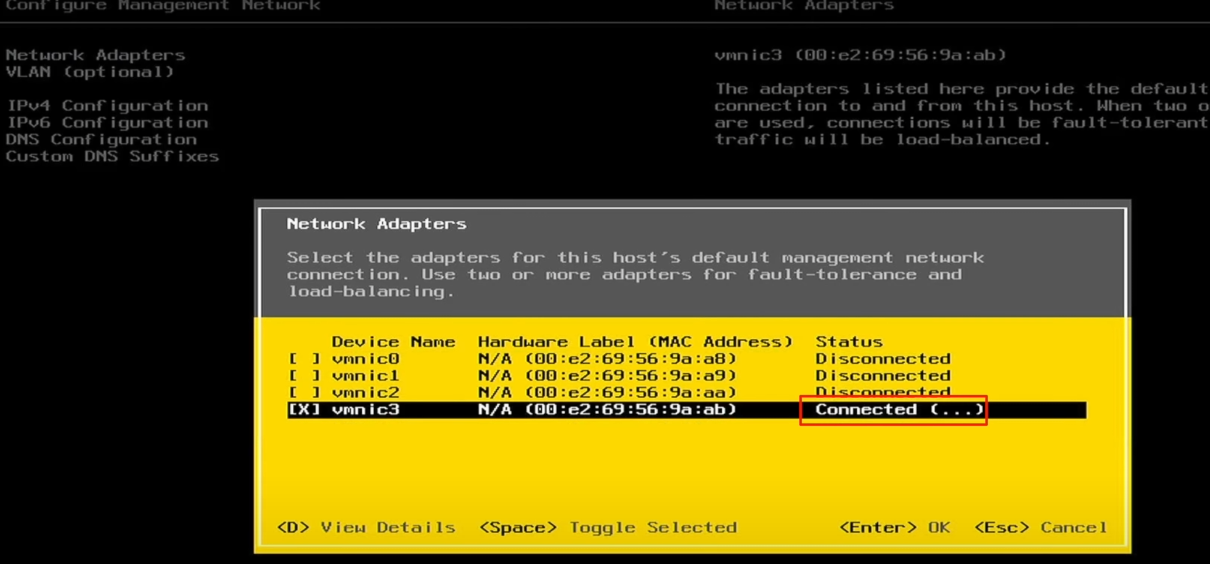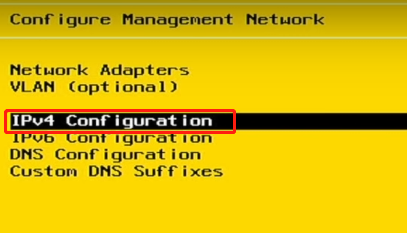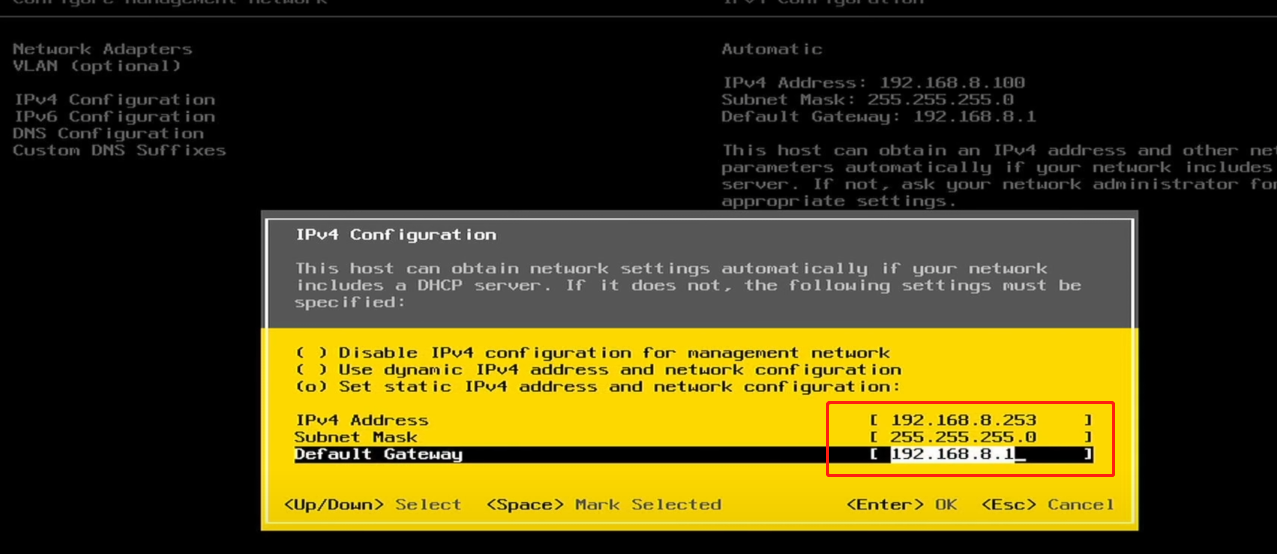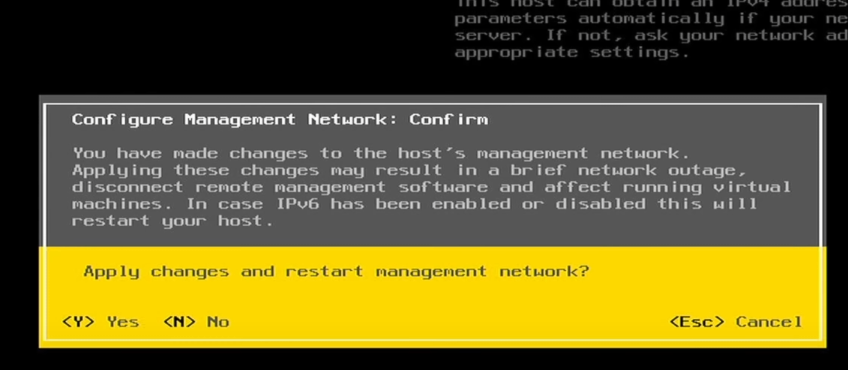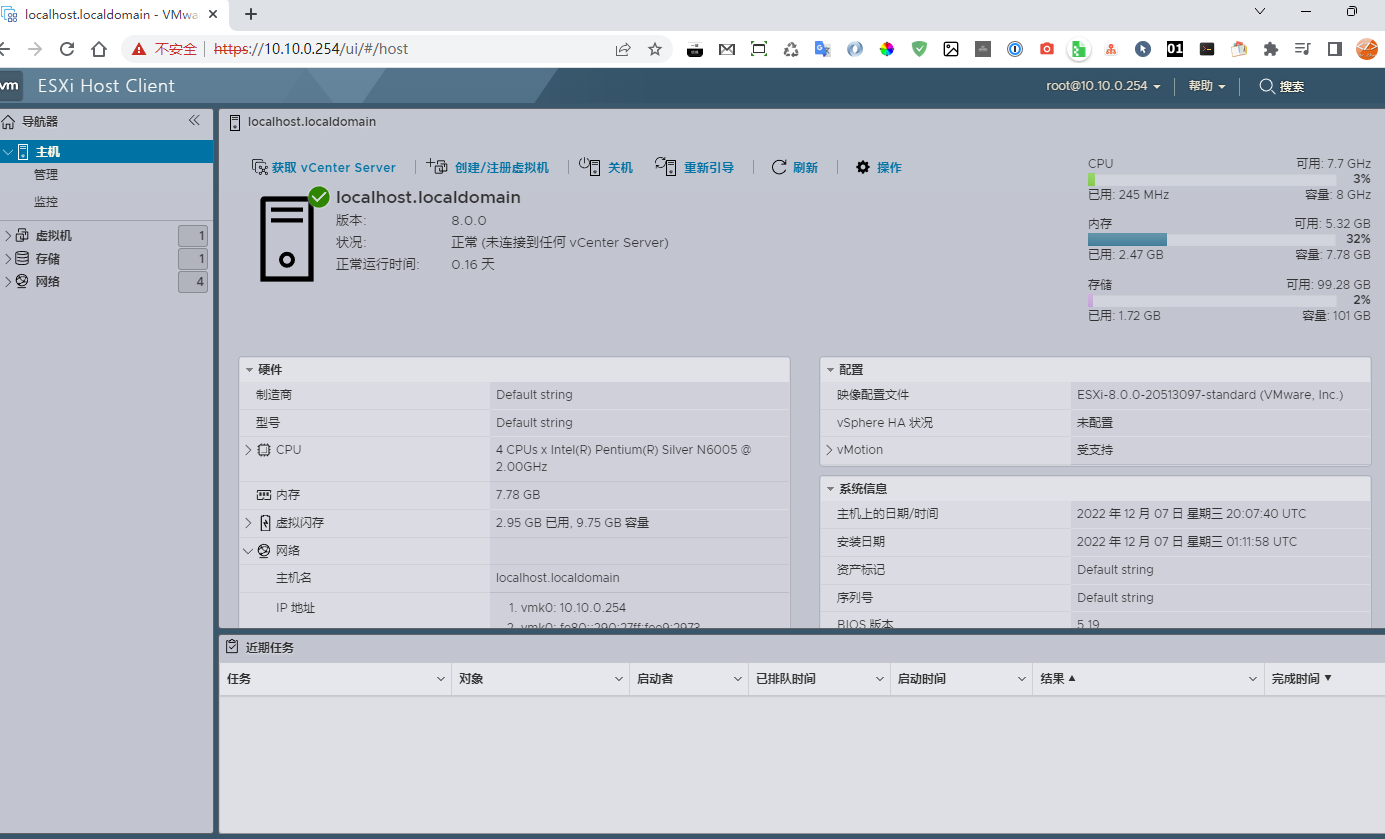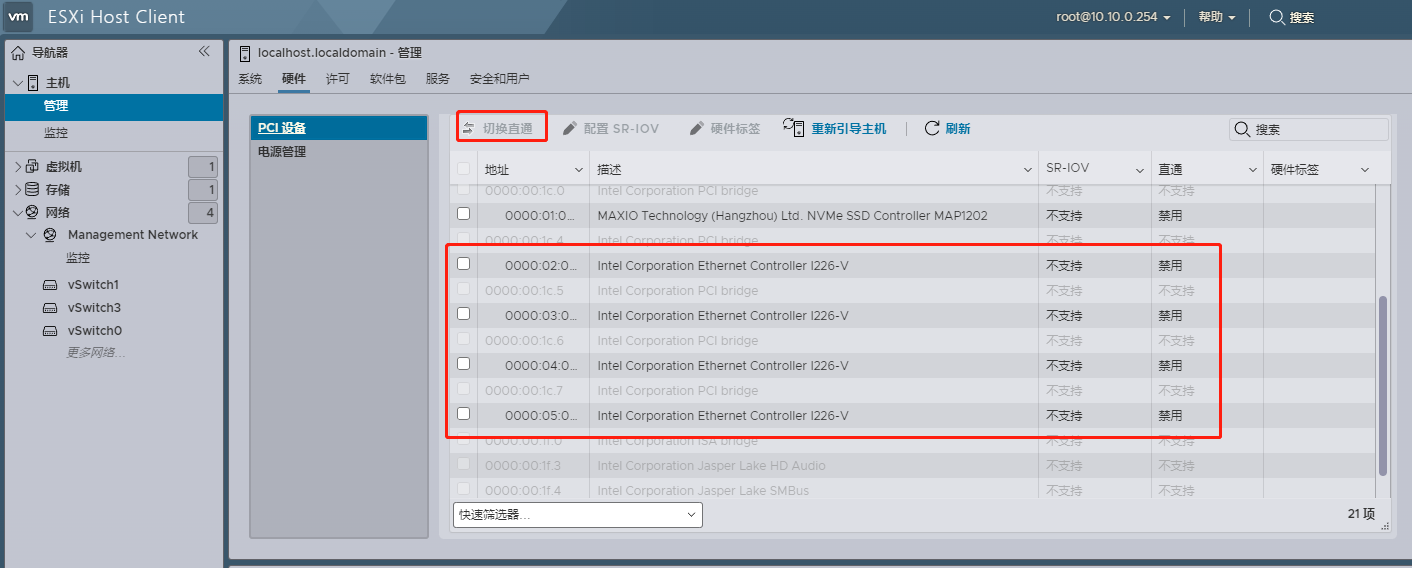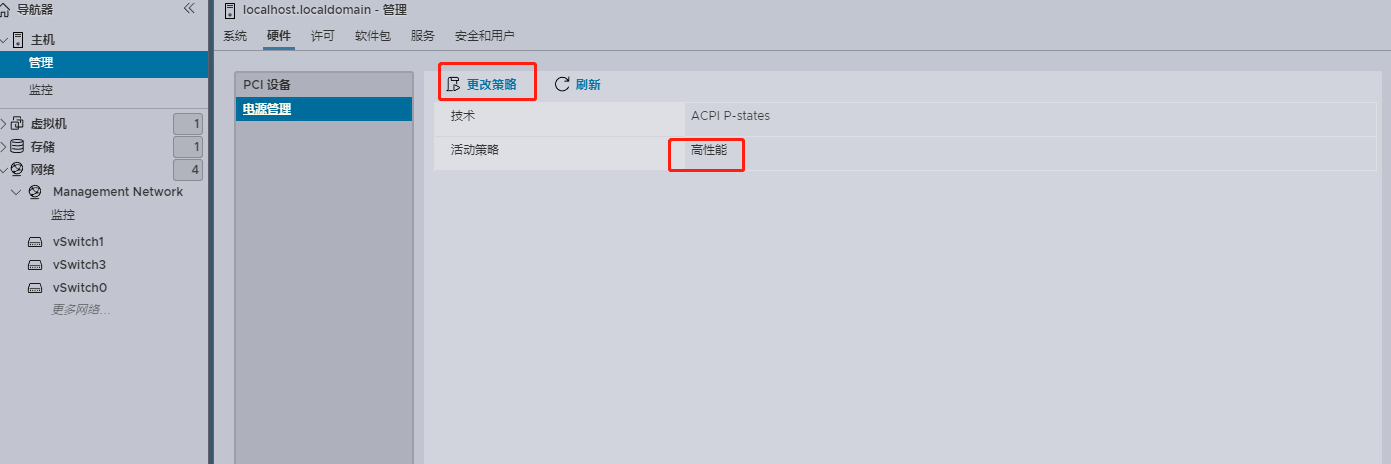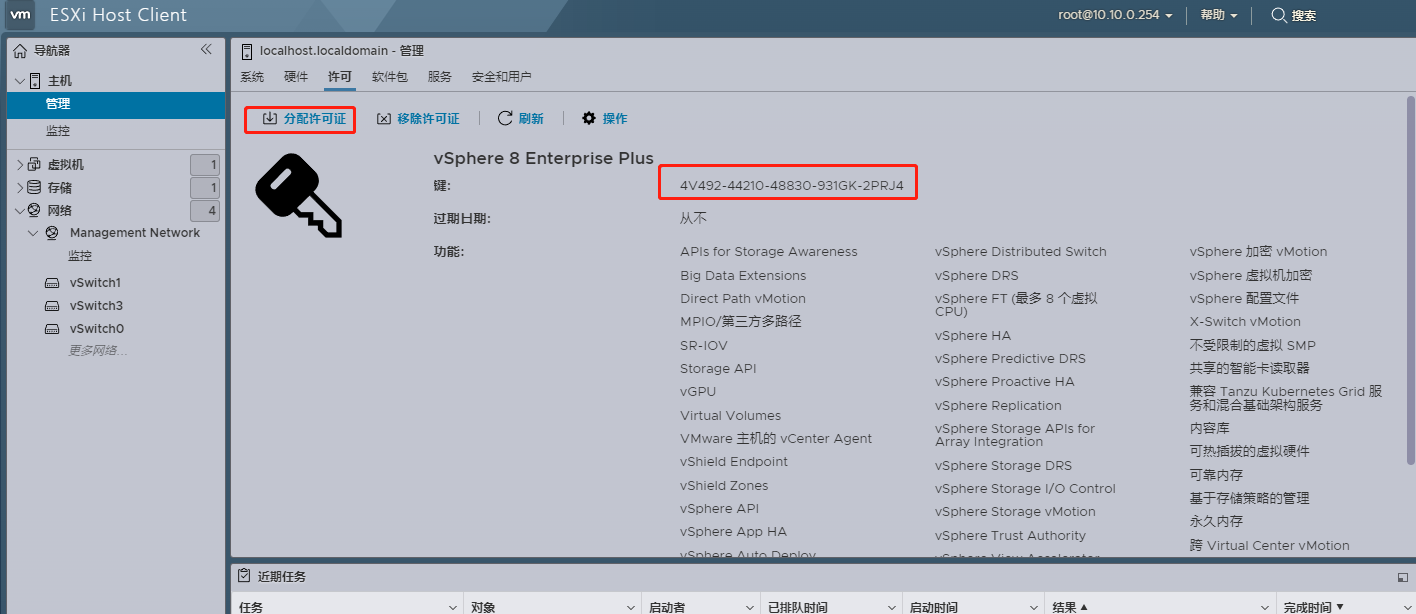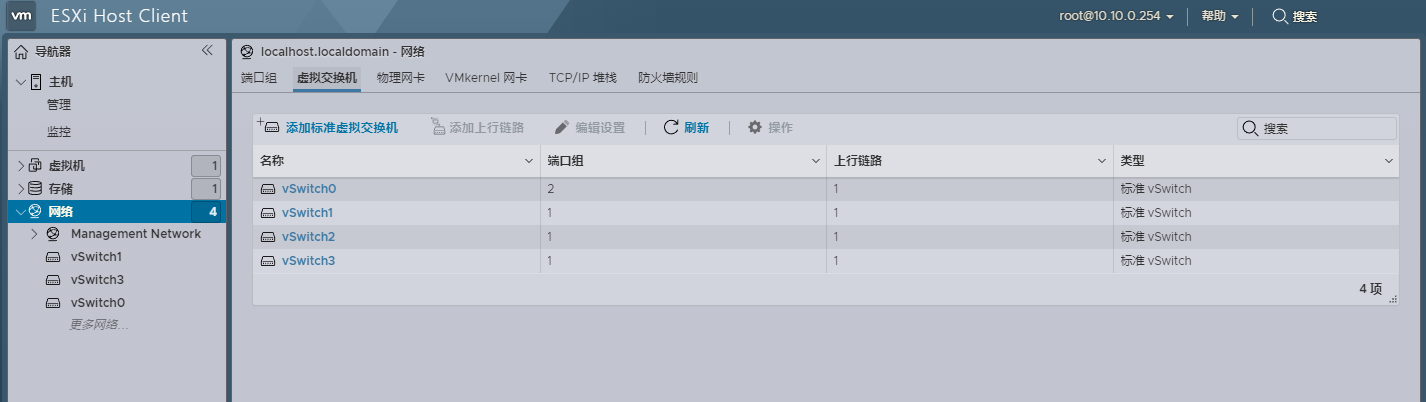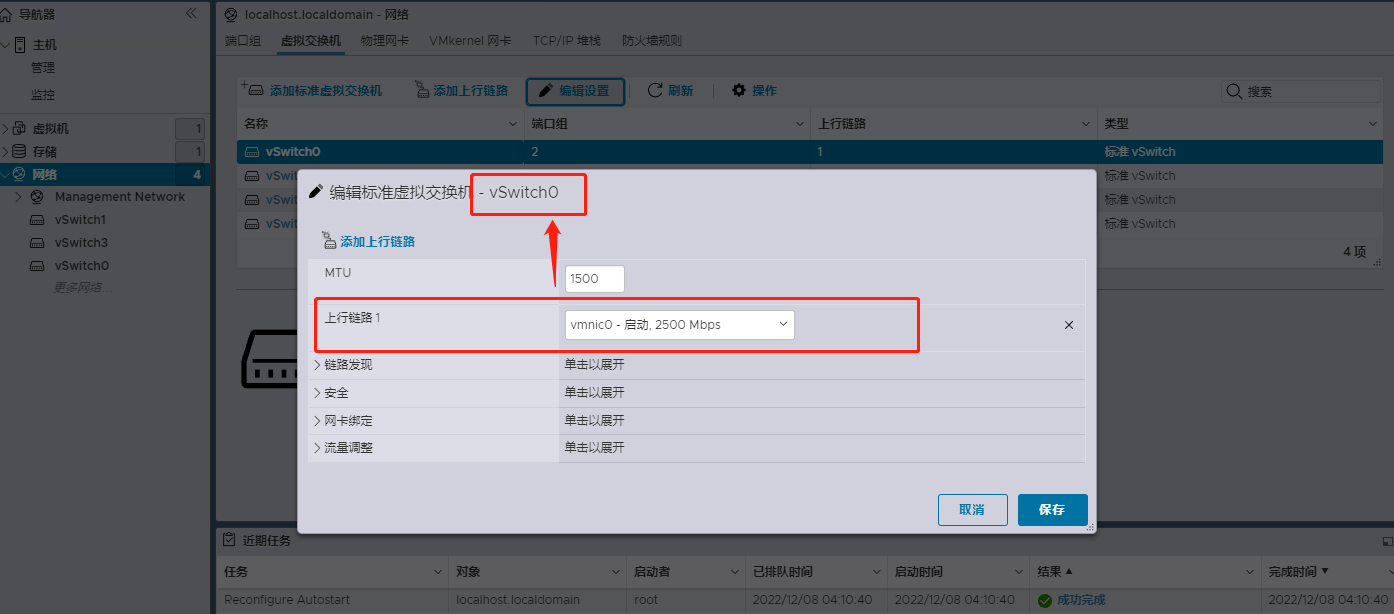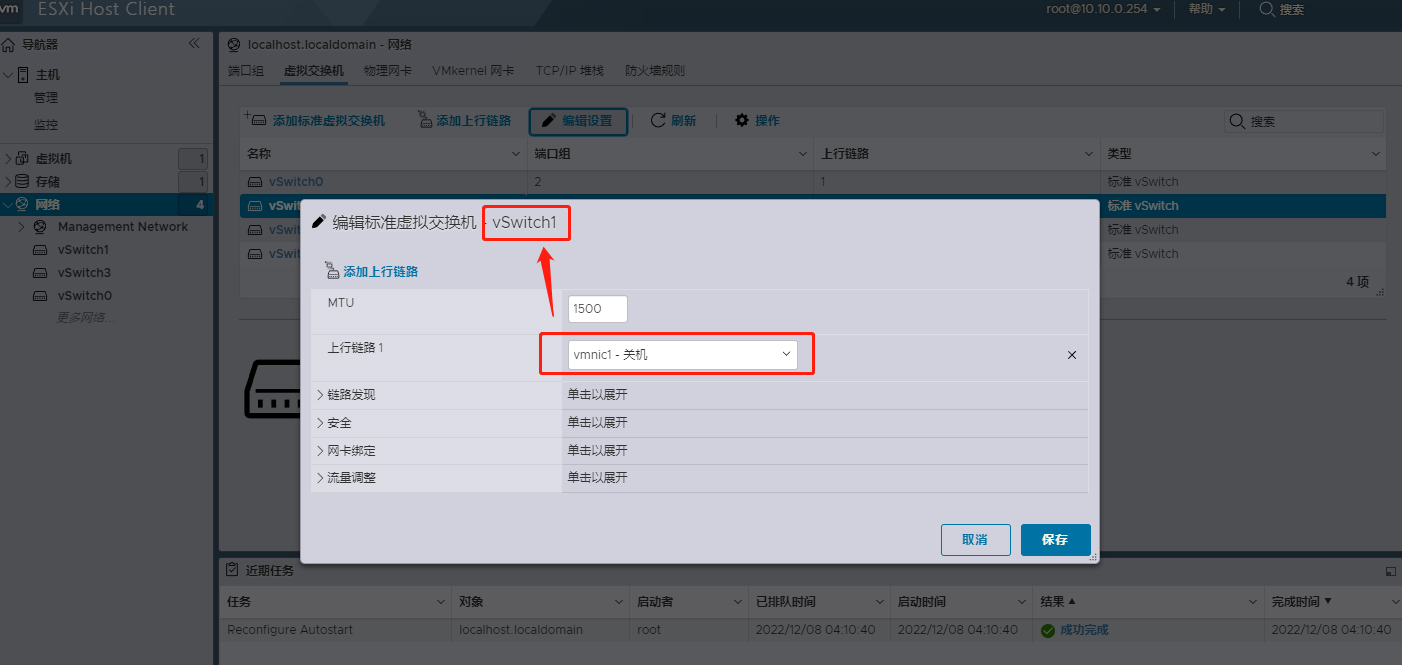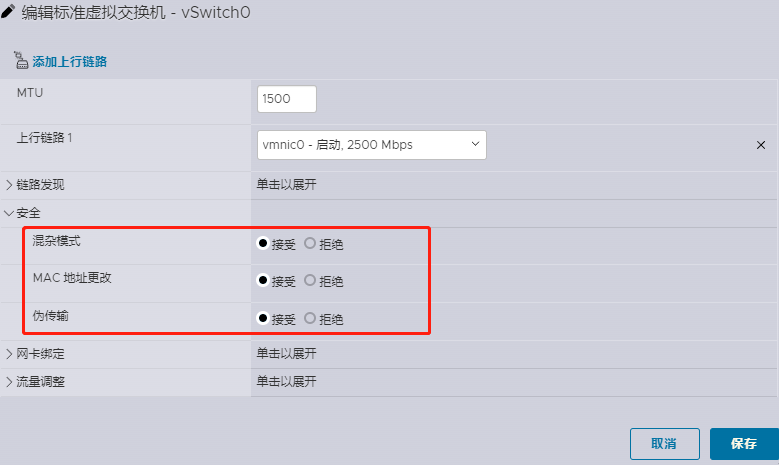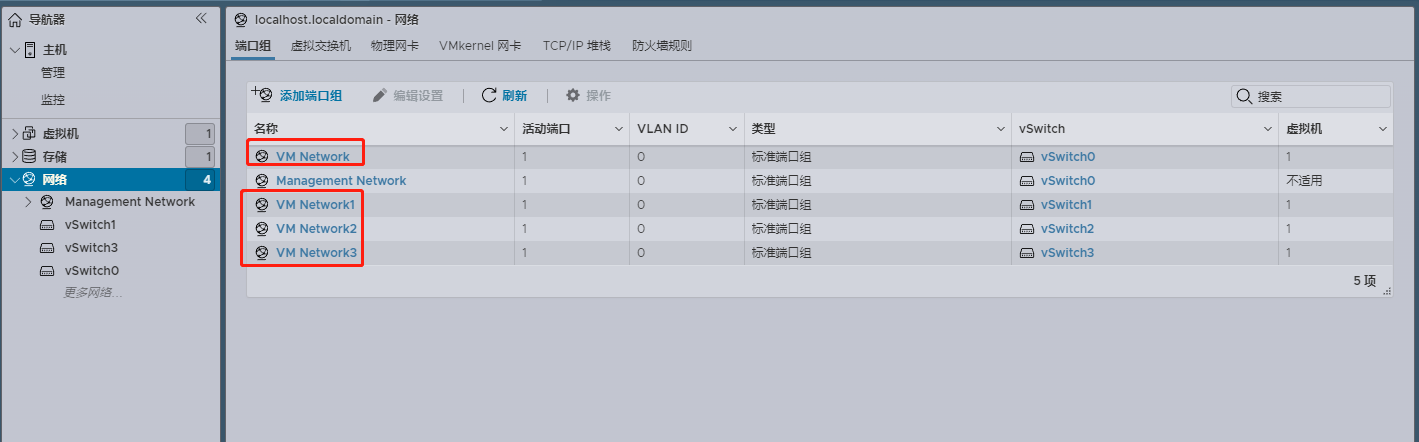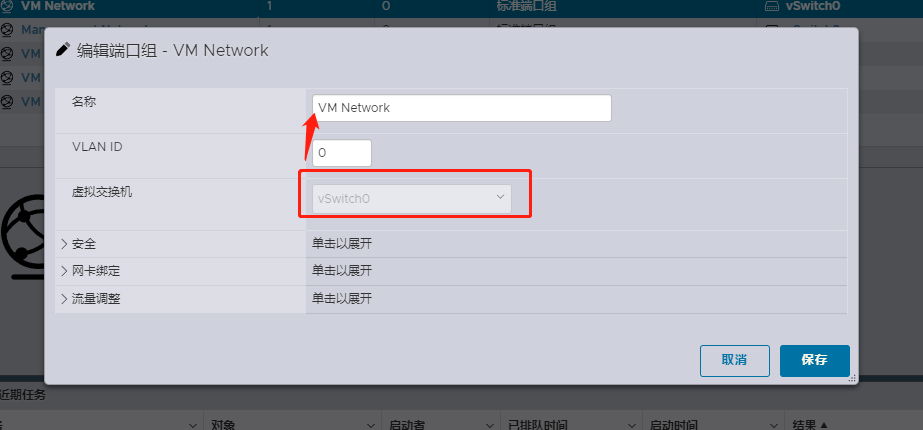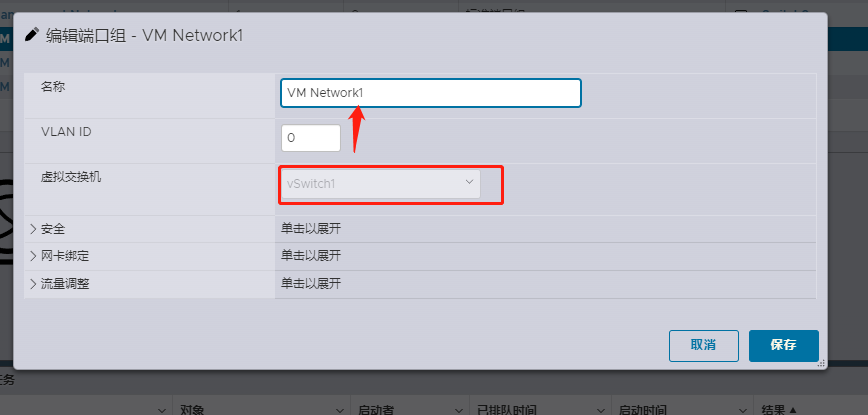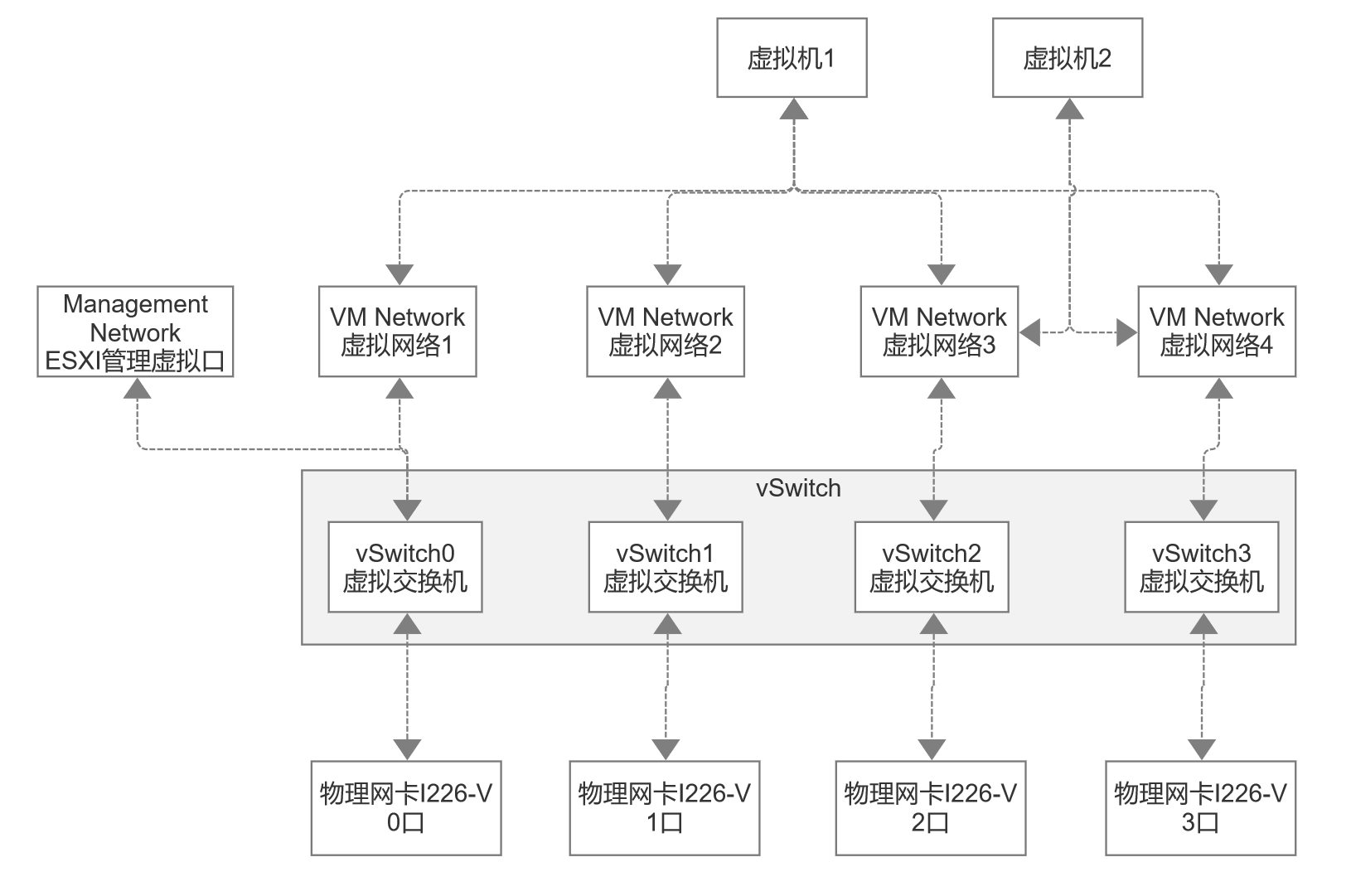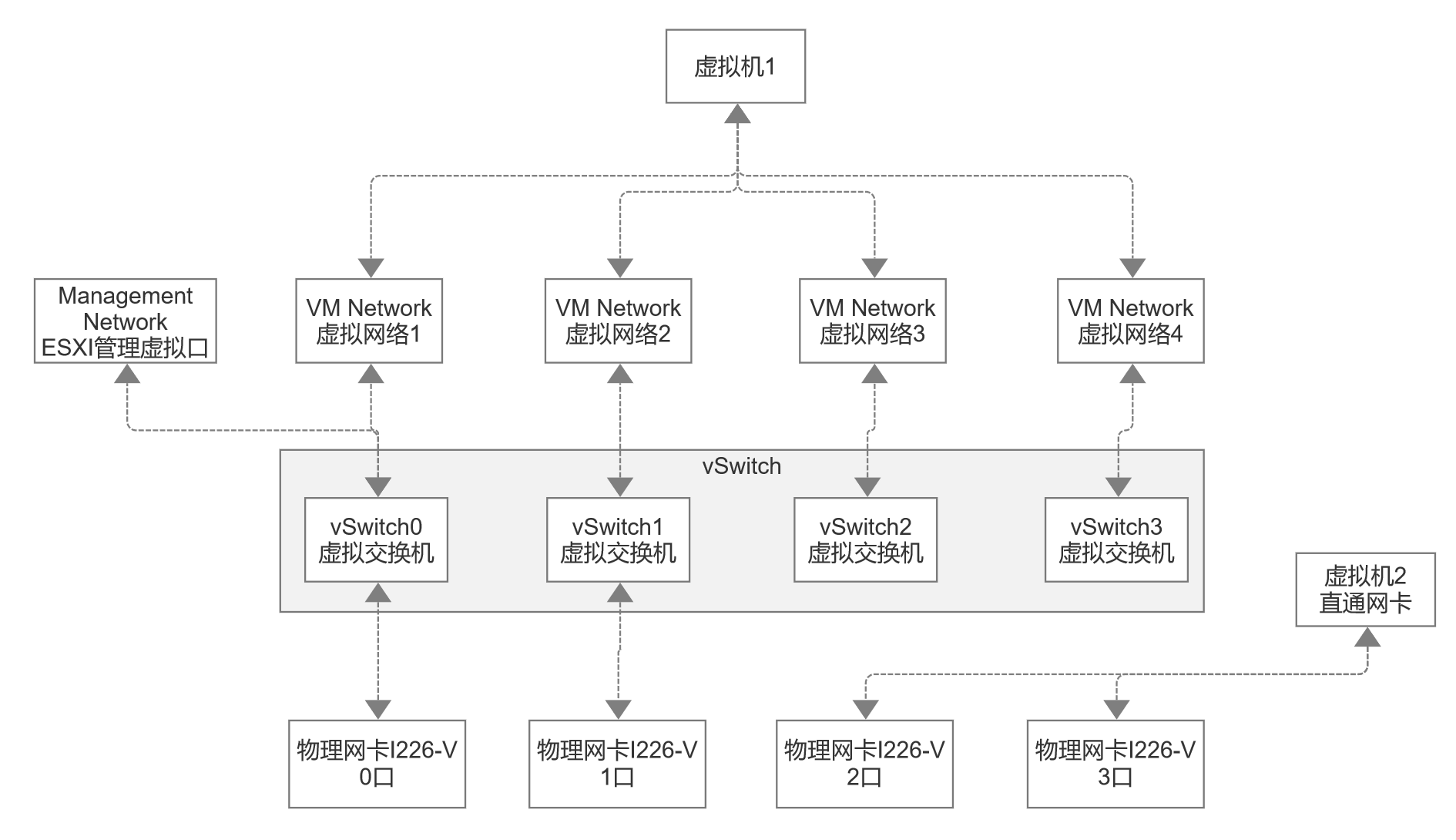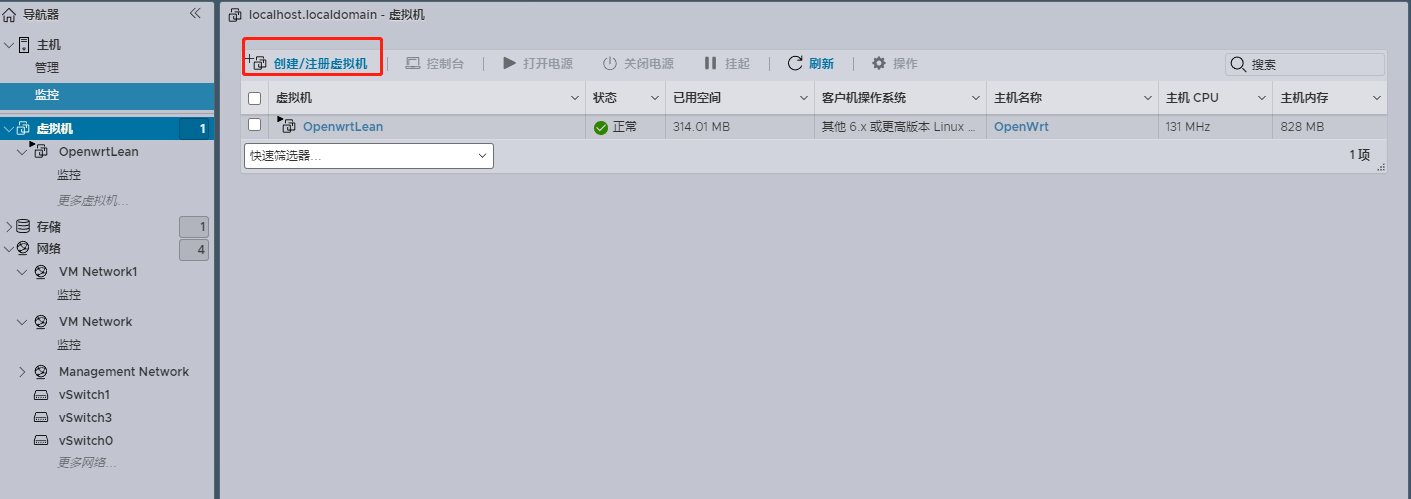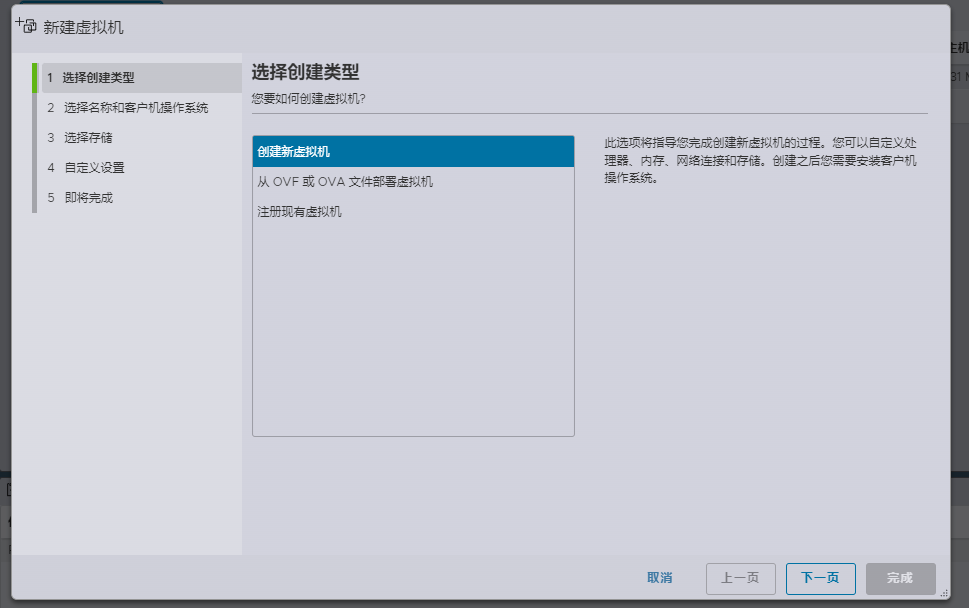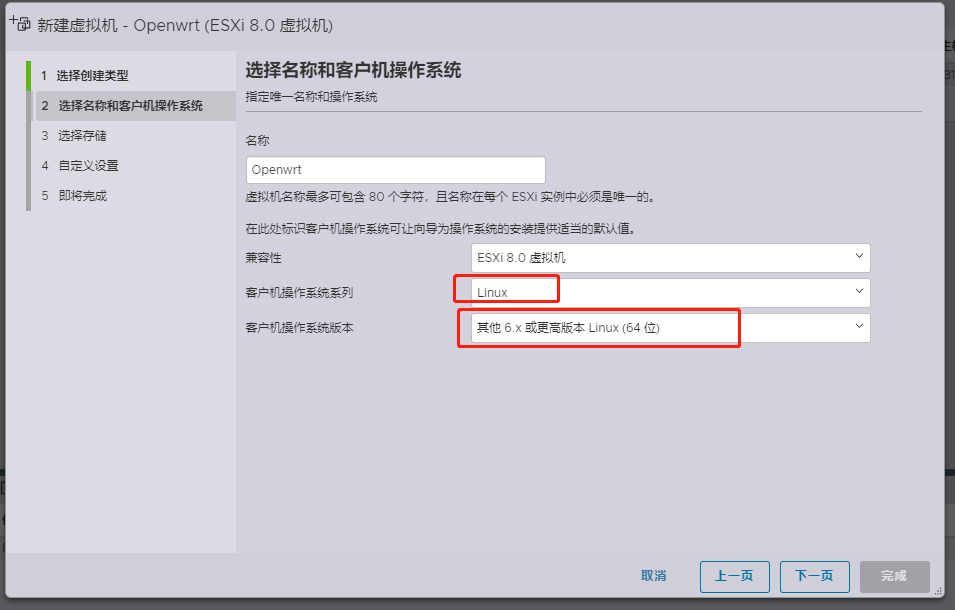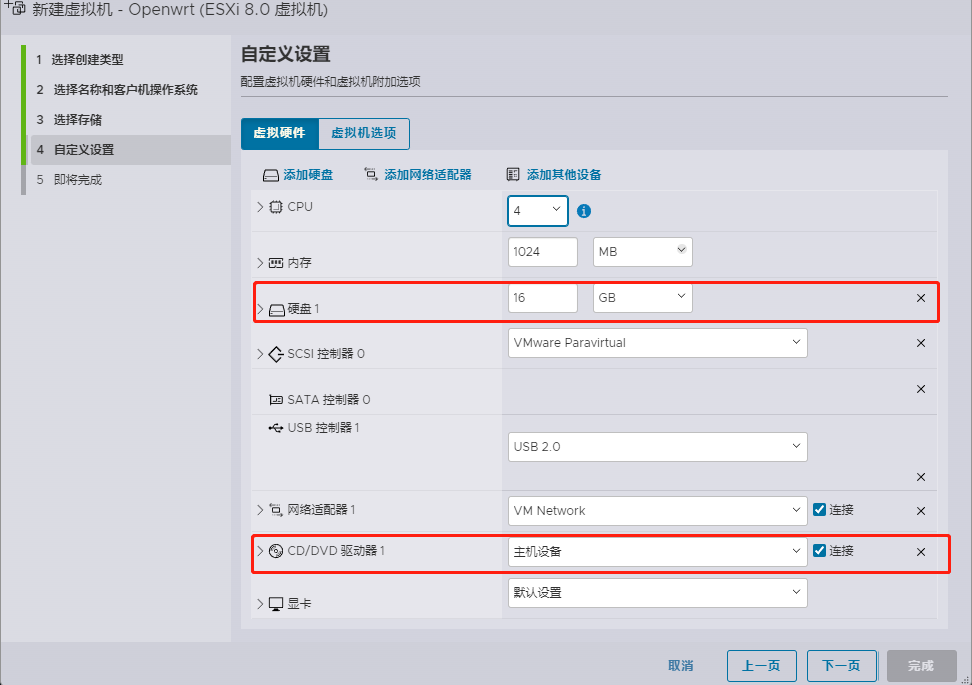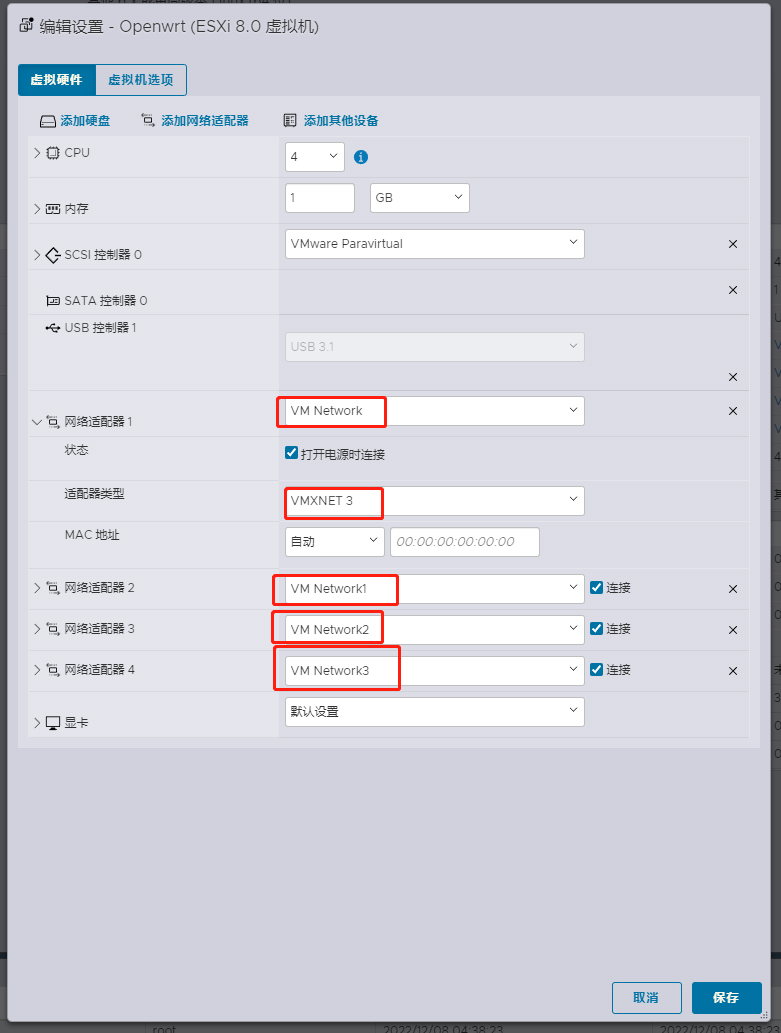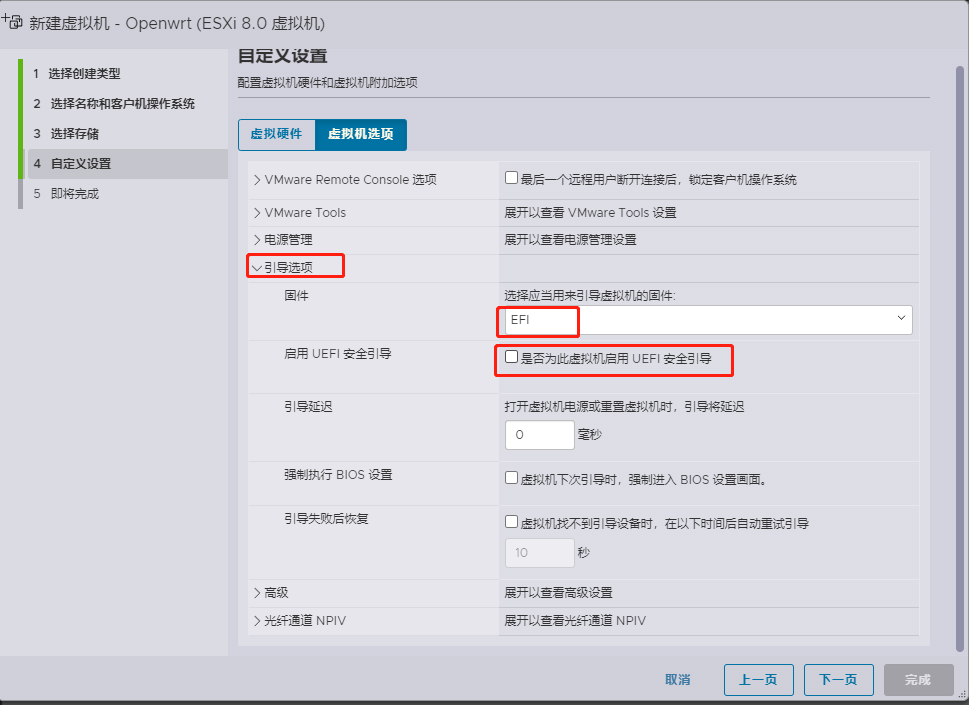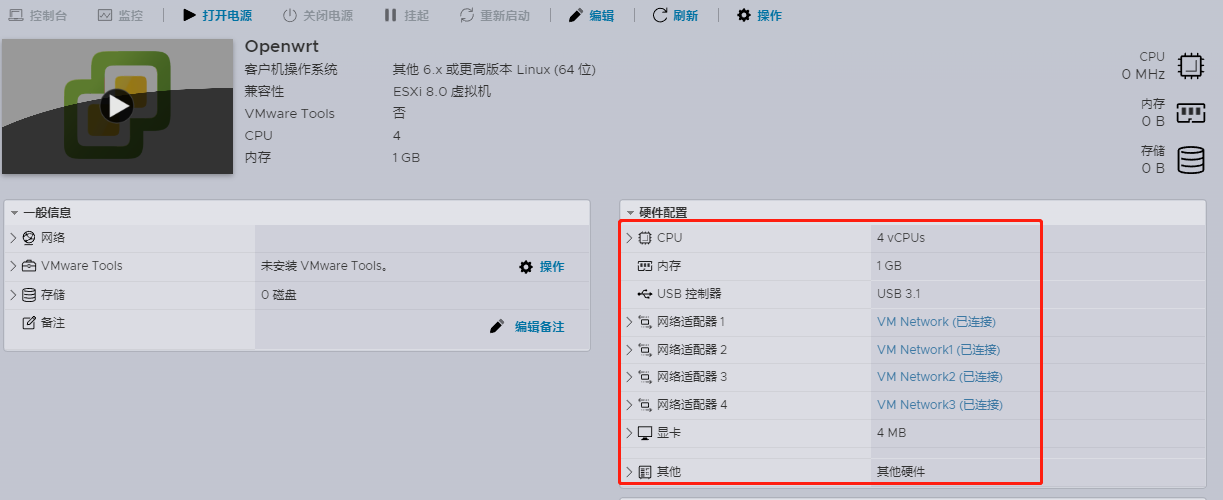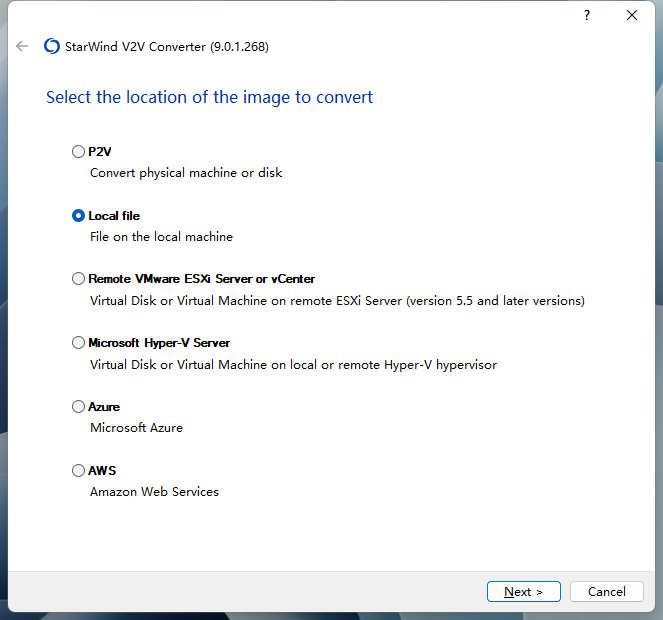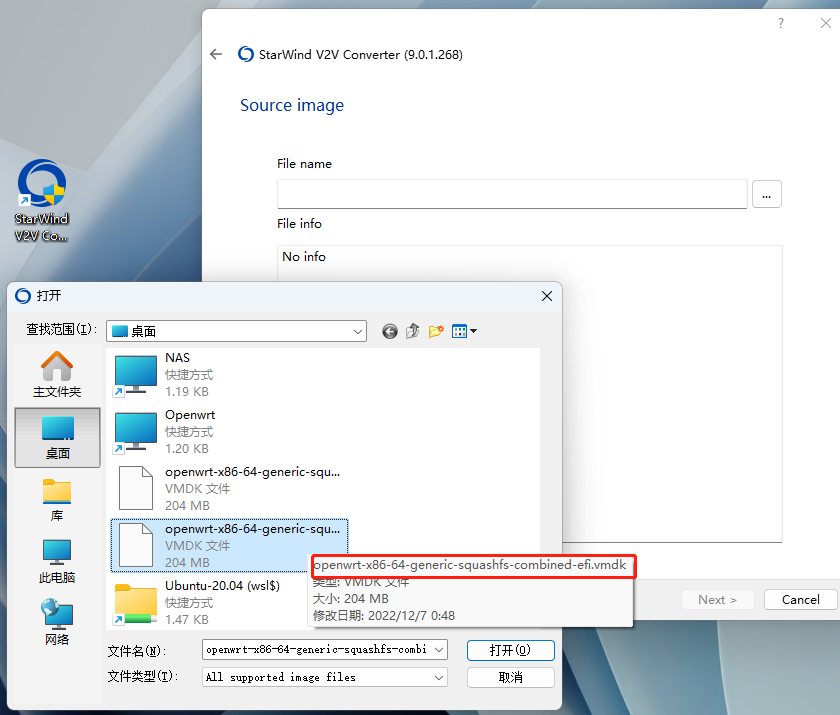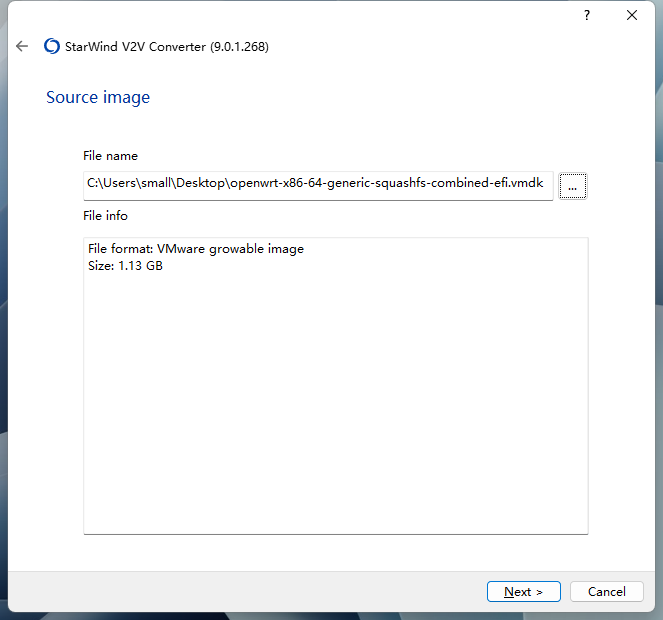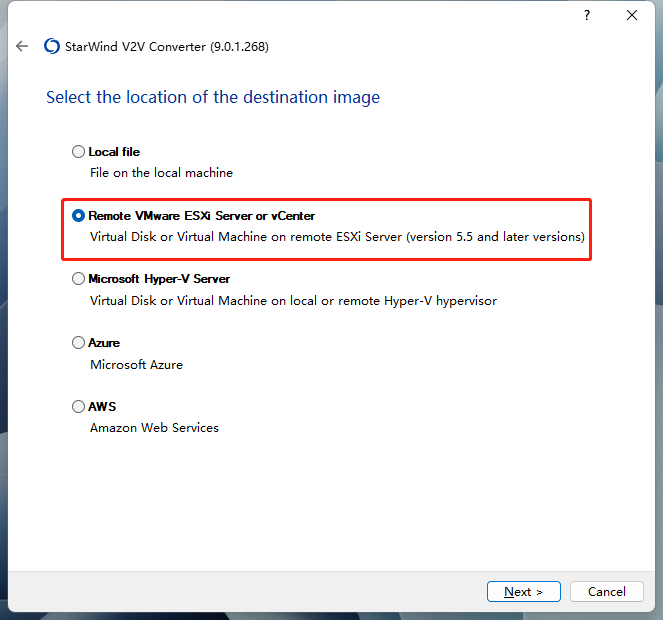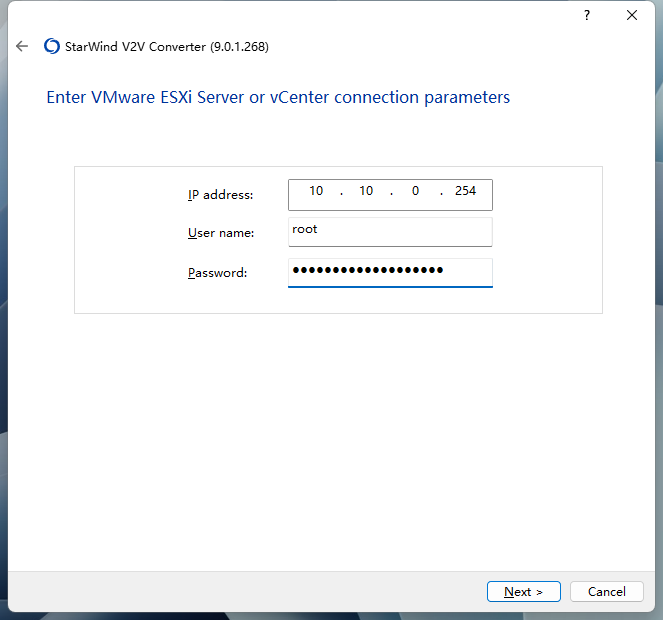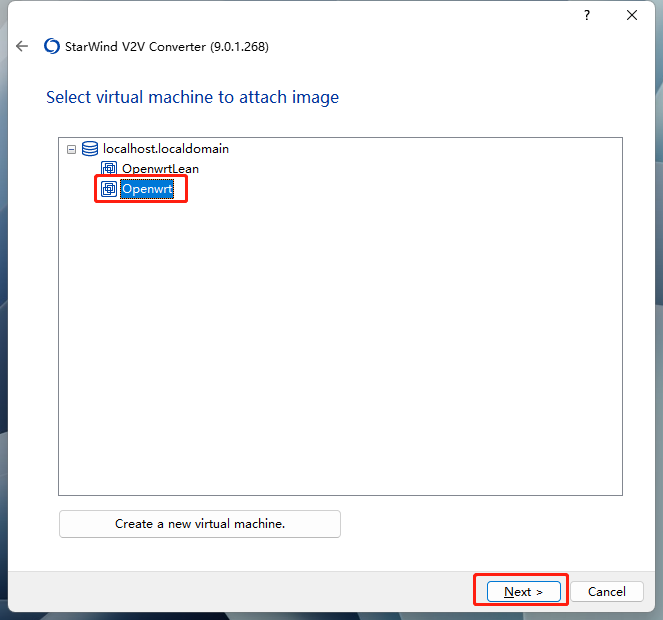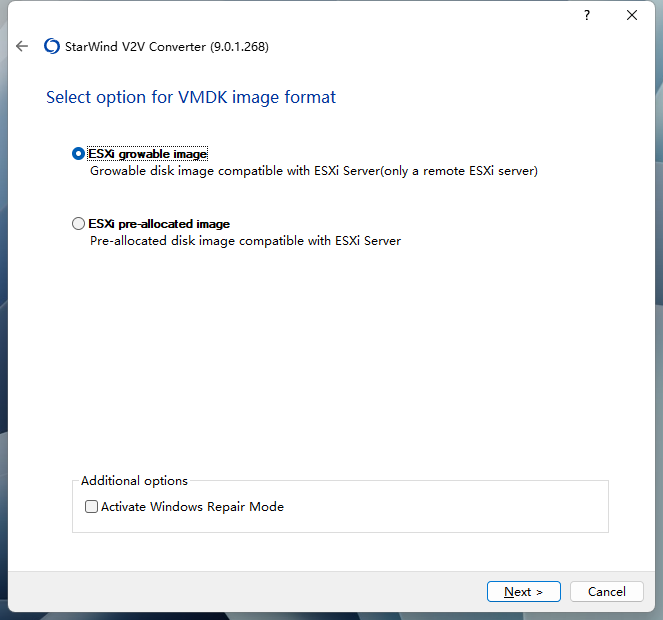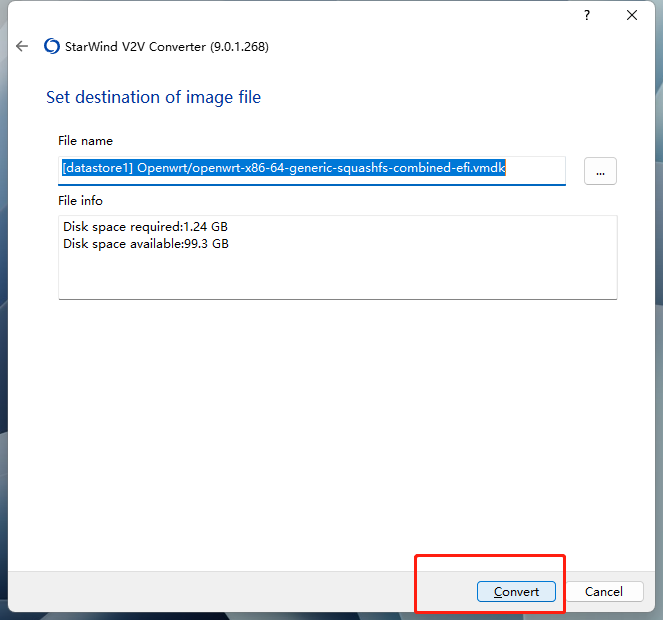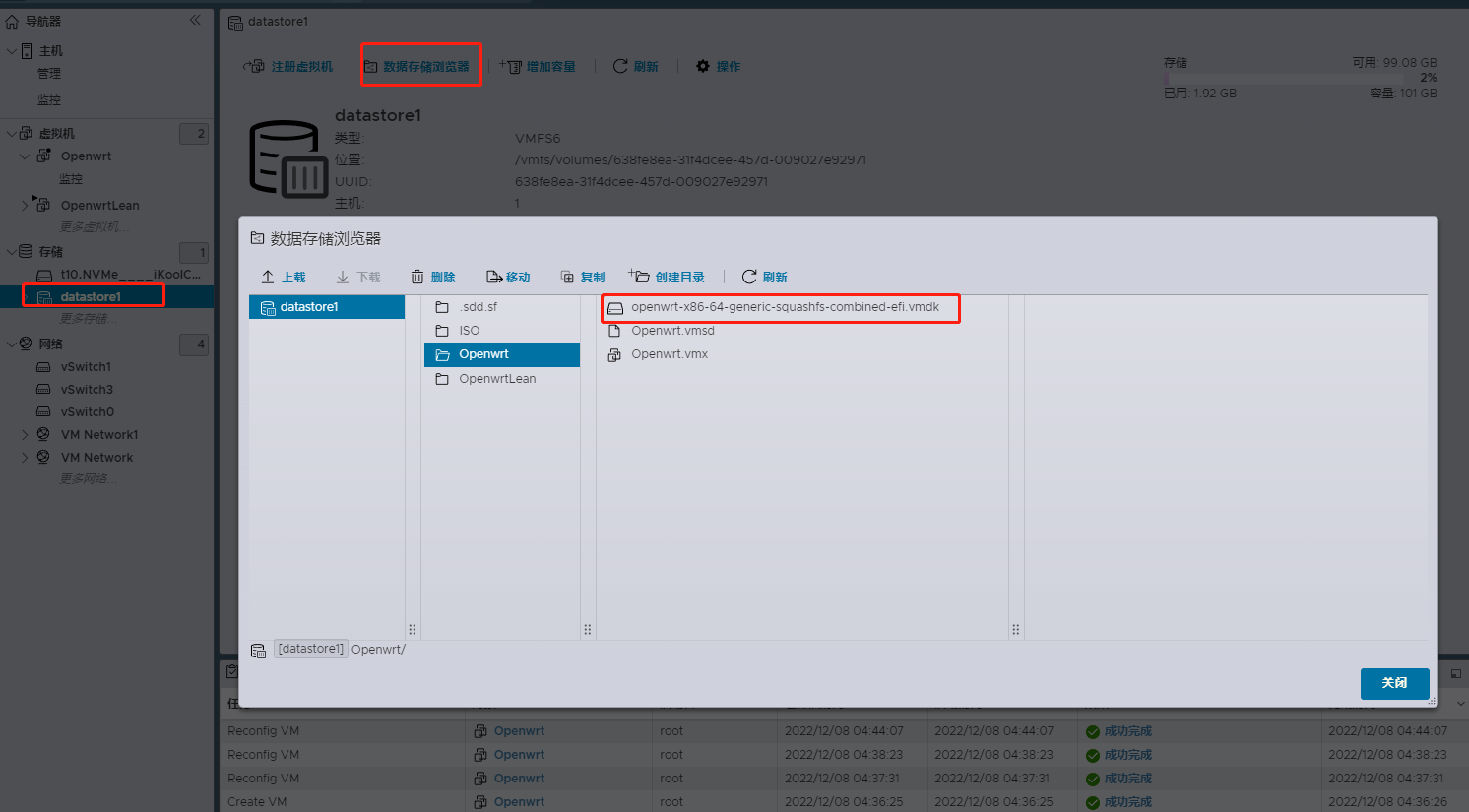酷硬 R1 安装 ESXI 8

这个小主机很不错,入手之后就开始折腾,对于一颗 N6005 的 U 来说,不做虚拟化就太浪费了。到货后系统再带 PVE 和 ESir 的固件,用了用感觉也挺好,但是,不折腾一下怎么对得起这机器呢。
经过一系列的折腾,ESXI 8 除了 TPM 以外基本兼容 R1 ,网卡、NVMe 等设备驱动完美支持,无需自己封装驱动,这点非常好。
把相关操作记录一下,为需要的人做个参考。
准备工作
- esxi 8 安装程序
- ventoy 写盘工具
- Openwrt 固件
- StarWind V2V Converter 程序
- 键盘鼠标和 USB Hub
- 8GB+容量 U 盘一个
ESXI 8 安装文件
可以直接去官网下载,地址: https://customerconnect.vmware.com/evalcenter?p=vsphere-eval-8 ,注意,你需要注册一个 VMWare 的 customer connect 账号,注册登录完毕后,就可以下载 60 天试用版的 ESXI8.0 了,至于怎么激活可以问问 Google ,
可直接下载 ISO 镜像即可,如果你需要封装驱动,那就下载 Offline Bundle 离线捆绑包,驱动封装不在本次讨论范围内。
至于 vCenter Server ,实在太大,绝大多数功能都用不上,就不用管他了。
ventoy 写盘工具
下载地址: https://github.com/ventoy/Ventoy/releases ,该工具目前为 1.0.84 版本,release 中下载 windows 平台即可
Openwrt 固件
这个不用多说了。要么你自己编译,要么用别人编译好的都可以,只要 X86 就行,比如 ESir 的高大全版,或者我这个仓库的 X86 也可以,https://github.com/smallprogram/OpenWrtAction/ ,不过建议使用 efi 模式的 VMDK 固件。
StarWind V2V Converter 程序
该程序用于将 OP 固件 VMDK 文件转换为 ESXI 8.0 的存储格式,如果直接用 VMDK ,ESXI 8.0 将无法挂载镜像。下载地址: https://www.starwindsoftware.com/starwind-v2v-converter ,下载需要填写邮箱,下载地址会发送到你的邮箱里。 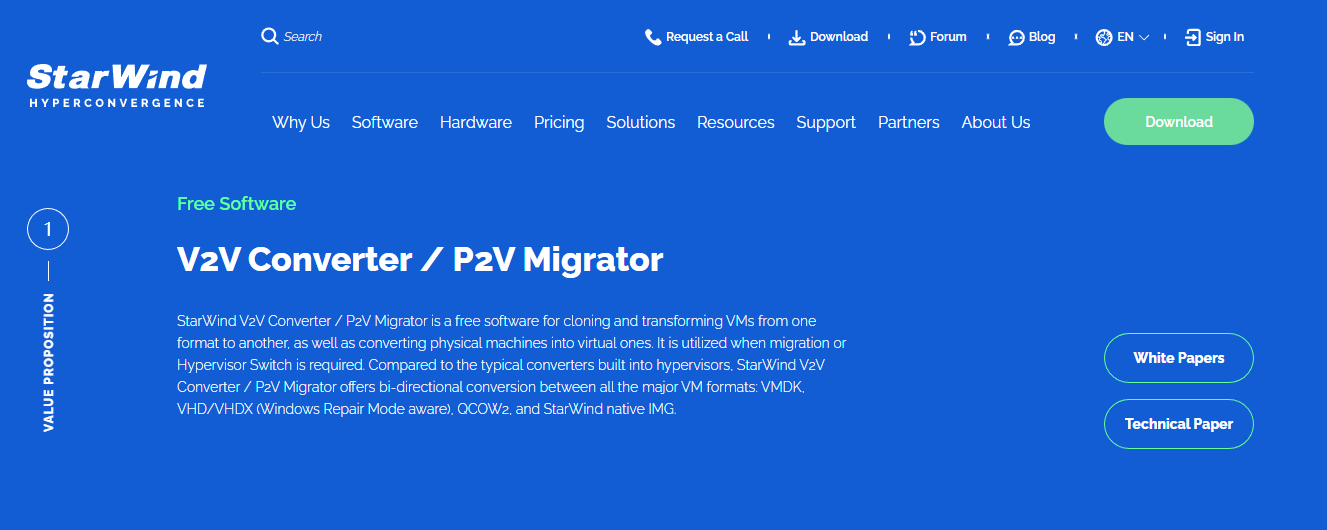
后续硬件设备请你自己备齐。
安装步骤
将显示器,键盘鼠标在一个 USB Hub 上,接入 R1 ,R1 中你喜欢的某个网口与 PC 网卡连接。
ventoy 写盘
- U 盘插入 PC
- 电脑运行 Ventoy2Disk.exe
- Ventoy 配置选项中将分区类型改为 GPT,安全启动支持打勾
- 设备选择 U 盘设备
- 点击安装,等待安装完成,关闭 Ventoy 程序
- 将下载好的 ESXI 镜像文件拷贝至 U 盘,完成后拔出 U 盘
ESXI 挂载
- 将 U 盘插入 R1 剩余的 U 口
- 开机 F12 选在 U 盘启动
- 进入 Ventoy ,选择 ESXI 镜像引导
ESXI 安装(重点)
ESXI 开始引导后,屏幕出现跑码界面,注意,看到跑码界面,马上按键盘上的 Shift+o,欧键,在屏幕下方删除多余命令,手工录入命令cdromBoot runweasel autoPartitionOSDataSize=4096,注意区分大小写。录入完成后回车继续。
这个命令的意思是安装 ESXI 时,系统占用空间为 4096MB,也就是 4GB ,如果不录入该命令,ESXI8.0 默认会让 VMFSL 系统分区占用 100 多个 G ,可用的 VMFS 就没多少了。当然如果你的 R1 硬盘足够大,不录入也可以
后续安装,ESXI 会扫描磁盘,选择 R1 自带的硬盘,之后设置 root 账号的密码,确认安装信息,最后重启设备
ESXI 后台配置
安装完成后,会进入一个后台配置界面。
按 F2 进入后台配置界面,输入 root 账号密码,挑个网口作为管理口,与 PC 机连接
通过 Configure Management Network 配置网络,选择 Network Adapters,配置管理口
进入后会发现,其中一个网卡状态为 connected ,就是接入网线的网口,注意,此处只能选择一个网口作为管理口,不要选择多个,例如图中,选择 vmnic3 网口,空格为选择或取消,配置完成回车保存,esc 退回上级菜单,有可能会提示你是否保存,选择是即可
返回上级菜单后,选择 IPv4 Configuration ,配置管理口的静态管理 IP ,用于未来访问 esxi 。
选择静态 IP ,配置为你网络环境中的内网网段 IP 即可,一般配置为孤僻 IP ,例如 254 ,253 ,也可随意配置,只要你记得住就行,网关为你路由器的 IP ,如果将 Openwrt 做入 ESXI 中的话,就配置为 Openwrt 路由的 IP ,比如我的固件 Openwrt 的默认 IP 为 10.10.0.253 ,那么此处 Gateway 网关就填入 10.10.0.253.
最后 esc 退出,会弹出确认提示,Y 即可。
退回到主界面
ESXI 前台配置
在 PC 端,输入之前后台配置的 IP 地址,访问 ESXI Web 管理端,我配置的是 10.10.0.254
基础设置
ESXI 8.0 首页
开启自动启动策略
PCI 设备 设置中,可以切换硬件是否直通,这个后边会说到
电源管理中,启用高性能
许可中,激活 ESXI ,序列号我没有,你们自己找,嘿嘿嘿。。
网络设置
虚拟交换机,系统默认带了一个虚拟交换机,需要再继续添加其余三个
例如 vSwitch0 虚拟交换绑定的上行链路为物理网卡 0 口
同理,vSwitch1 虚拟交换绑定的上行链路为物理网卡 1 口,按照这个逻辑,将剩余的网口一次绑定到独立的虚拟交换机上
每一个 vSwitch 虚拟交换中的安全选项中,都需要开启混杂模式、MAC 地址变更、伪传输。如果不开启会出现问题,造成网卡间不能通讯,网络故障等。
虚拟交换机维护完毕后,回到端口组,对应添加四个虚拟网络。
例如 VM Network 绑定交换机 vSwitch0,VM Network1 绑定交换机 vSwitch1 。
最终的效果就是物理网卡 0 口,通过 vSwitch0 虚拟交换机绑定到 VM Network 虚拟网络上,最后虚拟机使用 VM Network 虚拟网络进行通信
下面是整体网络拓补图,概括为物理网卡---->虚拟交换机----->虚拟网络----->虚拟机, 其中有个特数据的网络,Management Network,这个是 ESXI 的管理口网络,默认绑定到前面后台设置时的虚拟交换机上。这个口是无法做硬件直通的,如果这个口做了硬件直通,那你以后就再也无法访问 ESXI Web 管理界面了。
这种非直通的方案好处在于,你可以用多个虚拟机共享同一网口的网络,性能也很好。
下面这张图,是 2 、3 口做了网卡直通后的效果,2 、3 口绕过了之前的虚拟网络环节,直接与虚拟机进行通信,效率会高一些,但是缺点十分明显,2 、3 口直通后就只能被单一虚拟机使用了。并且 2 、3 口无法访问 ESXI 管理后台。
我个人认为,为了提升那么一点点的网络性能,做直通是完全没有必要的,ESXI 8 对网络进行了大量优化,目前直通与非直通的效率几乎一致。
配置 OPENWRT 虚拟机
选择虚拟机选项卡,点击创建 /主次虚拟机
名称按你喜欢的取,客户机系统选择 Linux ,版本选择 6.x 或更高
自定义设置中,将硬盘删掉,点后边的×,将 CD 驱动器也删掉,这个用不到
点击添加网络设配器,将其余三个虚拟网络添加上,每个适配器类型选择 VMXNET 3 万兆类型
虚拟机选项中,引导选项,UEFI 安全引导取消掉。由于我们用的是 EFI 固件,引导模式默认 EFI 就可以了
完成后这个虚拟最终配置如下,没有硬盘。
回到电脑桌面,运行 StarWind V2V Converter, 选择 Local File,选择本地文件
找到 efi 的 vmdk 固件并选择
转换目标地址选择 Remote VMware ESXi Server ov vCenter, 该选项会将转换后的 vmdk 直接发送到 ESXi 的虚拟机上
填入 ESXi 的 IP ,root 用户名密码
如果没错,会显示出 ESXi 远程平台上的虚拟机,选择刚才创建的 Openwrt ,Next
选择转换后的 VMDK 类型,默认 growable image 就可以
等待转换完毕
转换并上传完毕后,通过 ESXI 后台存储浏览,可以看到 Openwrt 下已经有了转换后的 vmdk ,
回到虚拟 Openwrt 下,编辑,会看到转换后的 vmdk 硬件已经自动挂载到虚拟机上了。这时,你只需要点击打开电源,你的 Openwrt 虚拟机就算做好了。之后的 OP 设置就可以通过浏览器去设置了。
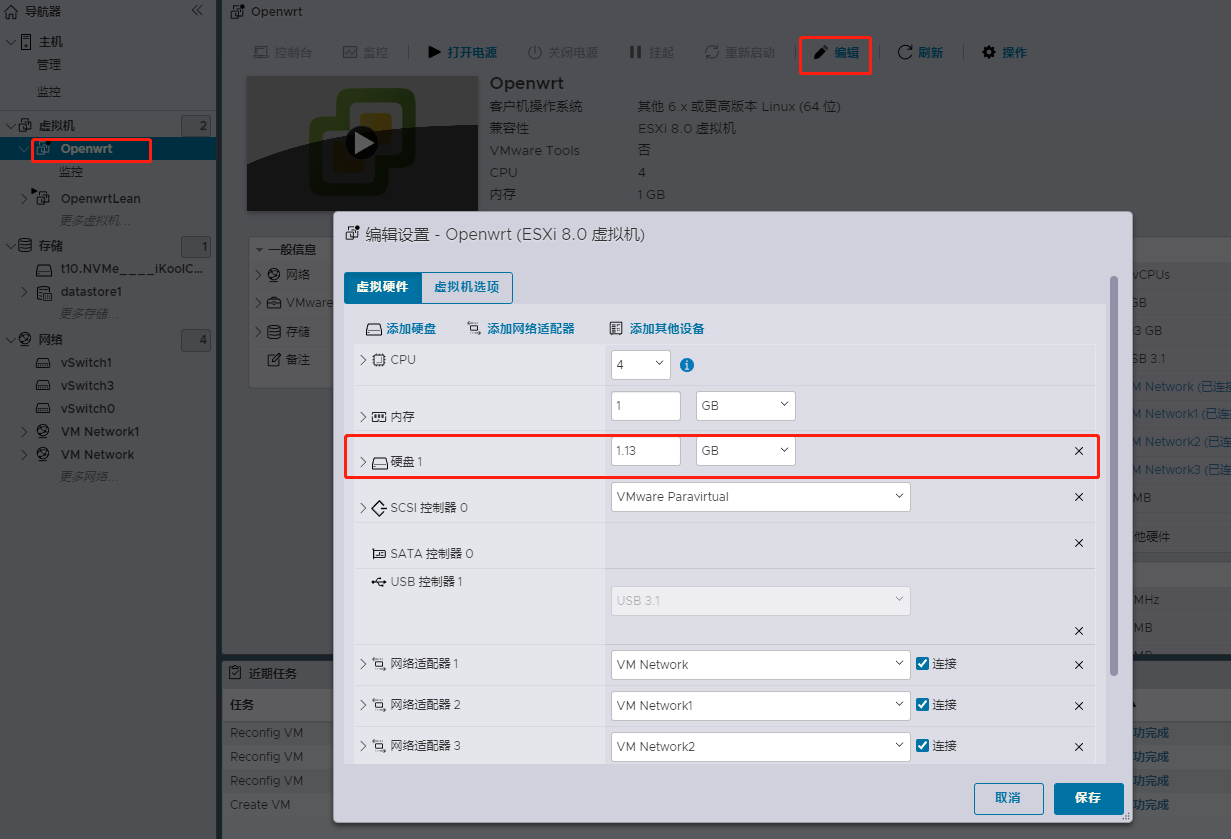
最后说一下,如果要虚拟机开启自动启动,按下图操作即可。
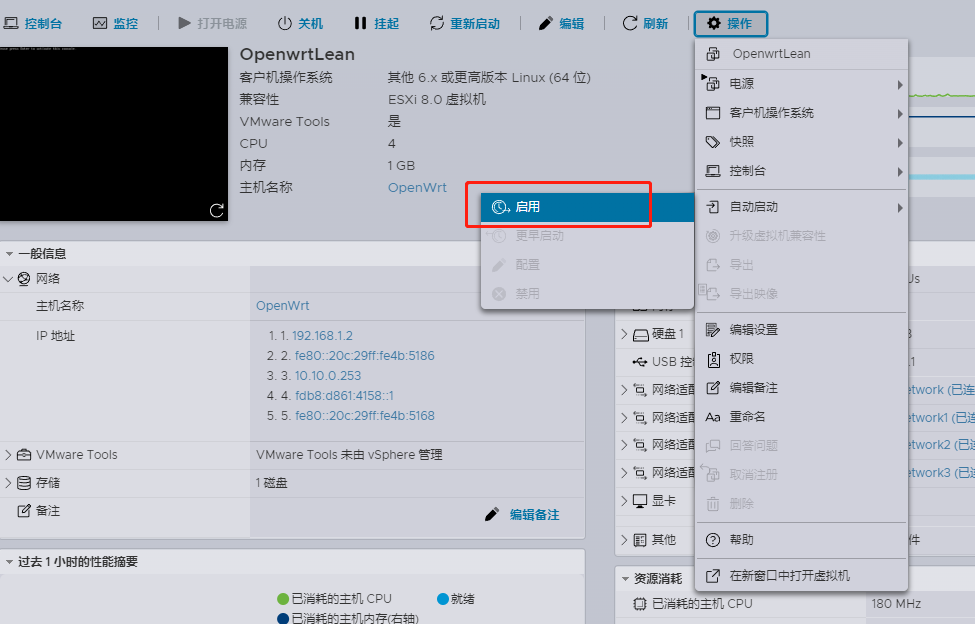

1
laincat 2022-12-10 15:38:09 +08:00
虽然是那啥,不过教程来说很详细。
|
2
ELLIA 2022-12-10 15:48:36 +08:00
催 PVE 教程
|
5
Gappwold 2022-12-10 16:07:34 +08:00
all in one
|
6
shinko 2022-12-10 16:13:51 +08:00 via iPhone
酷硬 R1 真厉害,体积小性能高还可以装 ESXI8 要是能装 PVE 就完美了!
|
7
just4id 2022-12-10 18:20:45 +08:00 via iPhone
能直通独显不
|
8
melsp 2022-12-10 19:34:02 +08:00 via Android
我擦,这么详细啊,666 ,楼主给你点个赞
|
9
52acca 2022-12-10 20:53:07 +08:00 via Android
在虚拟机(比如 op )里面将直通网卡和虚拟网络放到同一个 vlan 或者防火墙同一个 zone (比如 lan )也可以通过直通的网卡访问 esxi 管理界面,建议部分直通
|
10
qq2511296 2022-12-10 21:44:23 +08:00
这么小 散热压得住吗?畅网那些 N5105 工控机,比这个大不少,都要加风扇才行, 5105 已经翻车了 6005 也好不哪里去 散热压不住 现在冬天稍微好点 ,到夏天这散热怕是不行哦
这个 R1 挺小巧 颜值挺高,不过价格有点贵…… |
11
ericFork 2022-12-10 22:24:34 +08:00
所以到底是硬酷还是酷硬
|
12
qinxi 2022-12-10 22:26:29 +08:00
教程写的很好很详细,但是说入手不严谨,算是自己开发吧( https://v2ex.com/t/876505 )
不过我看张大妈上有人评论似乎不太好( https://post.smzdm.com/p/a7ndo0m9/)  |
13
bosonx 2022-12-11 02:49:27 +08:00 via Android
esxi 高性能模一定要开?
|
14
molezznet 2022-12-11 03:03:11 +08:00
不用 pve 的主要顾虑是什么呢?
新硬件不是优先考虑 pve 呢? |
15
Johnoo OP @qinxi 长大妈这个客户 10-15 日在我微信群造谣生事被踢出群的,至今就不给他发货,具体吃瓜可以查看这个文档 https://github.com/KoolCore/ikoolcore/blob/main/docs/dogxiao.md 就是一条疯狗,坐等平台 365 天给他退款。
|
16
Johnoo OP |
17
a792151034 2022-12-13 08:13:07 +08:00
请教一下,配置好 op 的虚拟机以后,如果想要实现 op 虚拟机做旁路由,所有网口只做交换机,连上主机网口的设备自动获得同和 op 同网段 ip 。openwrt 里面 wan 和 lan 口还需要做哪些设置呢?
|
18
tony20110 2022-12-14 15:20:29 +08:00 via iPhone
16GB 无硬盘 1299
|
19
lf0026 2022-12-15 01:16:42 +08:00
Johnoo
OP 2 天前 @qinxi 长大妈这个客户 10-15 日在我微信群造谣生事被踢出群的,至今就不给他发货,具体吃瓜可以查看这个文档 https://github.com/KoolCore/ikoolcore/blob/main/docs/dogxiao.md 就是一条疯狗,坐等平台 365 天给他退款。 牛逼 牛逼 作为卖家公然爆买家信息,坐等卖家被淘宝罚款到死 |
20
Johnoo OP @lf0026 没事 ,尽管告,我也不是从淘宝获取到信息,这条汪汪自己给我的京东信息呀,我手头聊天记录都没删除呢,一共有他 4 个的收货地址呢,他 继续带风向的话,不会惯着他的。
|
21
zhuwd 2022-12-16 10:12:09 +08:00
也是很在乎散热问题,不知道夏天具体表现如何
|
22
Cusmate 2022-12-16 16:22:29 +08:00
看个教程帖都有瓜,继续观望。
|